|
Vor der Bild-Optimierung sollten wir alle
betreffenden Bilder
in einen "Vorführbilder-Ordner" kopieren. Dadurch bleiben
uns die Originale unverändert erhalten. Mehr zu diesem Thema in "Datei-Struktur". 1. Evtl. Bild drehen, bis es waagerecht ist Wenn der Fotograf die Kamera etwas schief gehalten hat, dann muss das
Bild zunächst entsprechend gedreht werden 2. Bild-Ausschnitt festlegen Aus
guten Gründen fotografiere ich fast nur im Querformat. Dabei halte
ich mich nicht lange mit der Wahl des optimalen Bildausschnitts auf. Der kann ja später in aller Ruhe am Bildschirm gewählt
werden. Die "Dia-Zeiten", als man vor der Aufnahme zeitaufwendig
nach dem optimalen Ausschnitt gesucht hat, sind seit der
Digitalfotografie vorbei! Um bei der Festlegung des Ausschnitts möglichst große Freiheit zu haben, wähle ich lieber
etwas mehr Weitwinkel als Tele. Deshalb ist es für mich auch nicht so
wichtig, ob sich das Zoomobjektiv sehr feinfühlig verstellen lässt oder
nicht.
|
Hochformat-Bilder sollten möglichst stark oben und unten beschnitten werden, da PC- / TV-Bildschirme und Beamer nun mal Querformat haben. Besser ist es allerdings, Hochformat-Bilder ganz zu vermeiden. →Hinweis → Nach Wahl des Ausschnitts das Bild ausschneiden mit "freistellen". 3. Größe reduzieren
Vor den weiteren Schritten sollte man zunächst die Bildgröße nach den
weiter unten beschriebenen Regeln reduzieren. 4. Farbe usw. optimieren Die nun folgende Schritte zur Optimieren der Bilder lernt man am besten durch "Versuch und Irrtum" kennen. Es gibt ja Gott sei Dank die "zurück"-Taste. Für den Anfang empfehle ich folgende Schritte:
5. Schärfen Abschließend mit
"Filter/Scharfzeichnungsfilter/unscharf
maskieren" die Schärfe verbessern. Radius
zwischen 0,2 und 0,8 ausprobieren (Stärke = 50%;
Schwellenwert = 0). 6. Bild speichern unter ... Abschließend speichert man die bearbeitete Bild-Datei unter dem vorher festgelegten Namen und überschreibt damit die Kopie des Originals. Nun kann das nächste Bild aufgerufen und bearbeitet werden. |


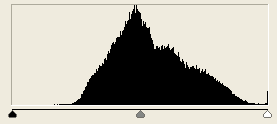

 Bei zu
kontrastreichen Bilder (z.B. Gegenlicht) würde der Gammawert
aber alles aufhellen und im nebenstehenden Beispiel würden die
Wolken so hell, dass sie kaum noch zu sehen sind.
Bei zu
kontrastreichen Bilder (z.B. Gegenlicht) würde der Gammawert
aber alles aufhellen und im nebenstehenden Beispiel würden die
Wolken so hell, dass sie kaum noch zu sehen sind.  Sicherlich wird niemand
in ein stimmungsvolles Bild von einem Sonnenuntergang oder ein Portrait hineinzoomen
wollen, um weitere Details zu entdecken.
Sicherlich wird niemand
in ein stimmungsvolles Bild von einem Sonnenuntergang oder ein Portrait hineinzoomen
wollen, um weitere Details zu entdecken. 






 Die
von manchen Kameras angebotene Möglichkeit "Sepia-Bilder" zu erstellen,
kann nachträglich bei jedem Bild erreicht werden und ist mit jedem
Bearbeitungsprogramm möglich. Z.B. bei Photoshop einfach "Bild > anpassen
> Sättigung verringern" anwählen und dann "Bild > Anpassen > Fotofilter >
Sepia". Schöner ist m.E. aber "Dunkelgelb".
Die
von manchen Kameras angebotene Möglichkeit "Sepia-Bilder" zu erstellen,
kann nachträglich bei jedem Bild erreicht werden und ist mit jedem
Bearbeitungsprogramm möglich. Z.B. bei Photoshop einfach "Bild > anpassen
> Sättigung verringern" anwählen und dann "Bild > Anpassen > Fotofilter >
Sepia". Schöner ist m.E. aber "Dunkelgelb".



